Lidando com o administrador do WordPress lento?
Nunca é divertido sentir que você está andando na lama quando está tentando gerenciar seu site WordPress, então vamos ajudá-lo a sair da lama e entrar em um painel de administração WordPress de carregamento mais rápido.
Para conseguir isso, analisaremos rapidamente alguns dos motivos pelos quais você pode ter um painel de administração do WordPress lento. Em seguida, passaremos por dicas para ajudá-lo a corrigir o(s) problema(s) e fazer com que seu administrador do WordPress carregue rapidamente novamente.
Leia Também
O que está causando seu painel de administração do WordPress lento?
Algumas situações diferentes, como limite de memória PHP, temas e plugins, podem deixar seu Administrador do WordPress lento. Não podemos identificar o problema exato que causa lentidão no administrador do WordPress, pois cada site é diferente, mas aqui estão alguns dos problemas mais comuns que tornam o administrador do WordPress lento e como corrigi-los:
- Versão antiga do PHP – Use a versão mais recente do PHP
- Versão antiga do WordPress – Atualize sua versão do WordPress
- Barra de ferramentas de administração – Remova a barra de ferramentas de administração do WordPress
- Excesso de conteúdo – Restrições de conteúdo do painel do WordPress
- Widgets – Desativar widgets desnecessários do painel
- Plugins lentos – Use o Query Monitor para detectar plugins lentos
- API Heatbeat – Use o Controle de Batimentos Cardíacos
- Banco de dados completo – Limpe seu banco de dados (especialmente lojas WooCommerce)
- Não armazenar em cache seu site – use um plug-in de armazenamento em cache
- Memória Baixa – Aumente o Limite de Memória do WordPress
- Low Ram on Server – Upgrade de RAM para servidor Web
- Problema de resposta do servidor – Examinar o tempo até o primeiro byte
- Provedor de hospedagem lento – considere atualizar sua hospedagem
Agora, veja como consertar as coisas!
Sugestão de Leitura: 10 razões pelas quais você deve usar o WooCommerce
Como corrigir um painel de administração do WordPress lento: 13 dicas
Vamos às correções…
1. Use a versão mais recente do PHP
O WordPress é construído com PHP, mas a versão exata do PHP que seu site usa depende de qual versão do PHP está instalada em seu servidor.
Além de serem mais seguras, as versões mais recentes do PHP oferecem melhorias significativas de desempenho em relação às versões mais antigas, e é por isso que a equipe principal do WordPress está tentando forçar os usuários do WordPress a atualizar para as versões mais recentes do PHP.
Por exemplo, nos benchmarks PHP da Kinsta , você pode ver que o PHP 8.1 pode lidar com 163,43 req/sec, que é mais do que o número de solicitações por segundo que o PHP 7.2 ( 106,56 req/sec) pode lidar:
Sugestão de Leitura: 10 estratégias de retenção de clientes para lojas online
Mas, apesar disso, a maioria dos usuários do WordPress está executando o PHP 7.4 ( ou mais antigo )… e você pode ser um deles!
Se o seu host não permitir que você faça essa alteração por meio do painel de hospedagem, talvez seja necessário entrar em contato com a equipe de suporte do seu host para obter ajuda. E se o seu host não suporta PHP 7+, esse é outro grande motivo para considerar a troca de hosts.
Leia também
- Acelere seu site Elementor com dicas e práticas recomendadas
- Como aumentar o limite de memória do WordPress
- Versão do PHP no WordPress: Como verificar e atualizar
2. Atualize sua versão do WordPress
Além dos recursos de segurança, os desenvolvedores do WordPress se esforçam constantemente para tornar as coisas mais rápidas. Cada nova versão inclui vários aprimoramentos de desempenho que ajudam o WordPress a operar de forma mais rápida e eficiente.
Vamos pegar o WordPress 5.9, por exemplo.
O instantâneo desta versão mostra tempos de carregamento reduzidos em várias áreas de edição, com apenas dois ganhando pequenos aumentos no tempo de carregamento na compilação.
IMAGEM
Cada milissegundo se soma.
E como a velocidade é um aspecto tão importante do SEO, você deve manter seu WordPress atualizado para obter o máximo de benefícios.
3. Remova a barra de ferramentas de administração do WordPress
Ao entrar em seu site WordPress, você verá uma pequena barra de ferramentas na parte superior da página com conexões rápidas para várias partes administrativas e a opção de sair do site quando desejar. Embora essa barra de ferramentas seja útil para alternar entre o back-end do WordPress e o site ao vivo, ela pode desacelerar significativamente as coisas, por isso normalmente recomendamos eliminá-la.
Você pode desabilitar a barra de ferramentas de administração do WordPress adicionando um pequeno código ao seu arquivo functions.php.
/* Turn off the WordPress Admin Bar for all users */
add_filter( 'show_admin_bar', '__return_false' );
IMAGEM
Se você não quiser desabilitar a barra de ferramentas para todos e permitir que os usuários com administradores vejam a barra de ferramentas, basta adicionar este código:
if ( ! current_user_can( 'manage_options' ) ) {
add_filter('show_admin_bar', '__return_false');
}
Esse código simples eliminará a barra de ferramentas do administrador, reduzindo a quantidade de memória principal utilizada e, assim, melhorando o tempo de carregamento.
Você também pode desativá-lo nas configurações do seu perfil de usuário:
Para remover a barra de ferramentas, navegue até Usuários > Seu perfil para remover a barra de ferramentas. Role para baixo até “Barra de ferramentas” e marque a caixa ao lado de “Mostrar barra de ferramentas ao navegar no site”.
IMAGEM
4. Restrições de conteúdo do painel do WordPress
Este é um ajuste que não requer a instalação de nenhum plugin. Você pode fazer isso através das opções de tela nativas do backend do WordPress.
Por meio das configurações de opções de tela , o WordPress permite controlar quantas postagens, páginas ou tipos de postagem personalizados exibir por vez ( incluindo itens como produtos WooCommerce, pedidos etc. ):
Considere discar de volta para limitar a quantidade de conteúdo que o WordPress precisa carregar para cada página.
O WordPress permite ocultar componentes que você não usa para otimizar seu fluxo de trabalho.
Vá para o canto superior direito de qualquer página de administração do WordPress e clique no botão Opções de tela. Desmarque as caixas dos itens que você não deseja mais ver:
IMAGEM
Cada seção no WordPress tem suas opções de tela. Por exemplo, na seção Post, por padrão, o valor é 20:
IMAGEM
O valor é definido como 20 por padrão, o que raramente causa problemas. No entanto, se você o aumentou por algum motivo, tente reduzi-lo para ver se isso afeta o tempo de carregamento do painel do WordPress.
5. Desative widgets de painel desnecessários
Por padrão, seu painel do WordPress vem com muitos widgets que você provavelmente nunca usa ou vê.
Por exemplo, na página principal do painel, você tem os widgets de notícias e eventos ( quando foi a última vez que você olhou para esse widget? ).
No entanto, mesmo que você não esteja lendo, esses widgets ainda estão fazendo chamadas externas para carregar essas informações, o que torna seu Administrador do WordPress lento
Para desabilitar widgets desnecessários, você pode usar o plugin gratuito Widget Disable .
Depois de instalá-lo e ativá-lo, vá para Aparência → Desativar Widgets e livre-se de todos os widgets que você não usa:
IMAGEM
Se outros plugins adicionarem widgets – como WooCommerce – você também poderá desabilitar esses widgets
Até mesmo a solução Screen Option pode ser resolvida com este plugin, e é grátis!
6. Use o Query Monitor para detectar plugins lentos
Quando você instalou o WordPress pela primeira vez, e ele estava vazio, seu painel provavelmente carregou rapidamente. Mas conforme você instalou mais plugins, começou a ficar mais lento, certo?
Agora, vamos dissipar um mito – “mais plugins” não significa automaticamente um site ou administrador do WordPress mais lento…
Mas “plugins com mais recursos” sim.
Então, como você pode encontrar plugins com muitos recursos?
Com um excelente plugin gratuito chamado Query Monitor .
Depois de instalar e ativar o Query Monitor, você pode clicar na nova opção na barra de ferramentas do WordPress para abrir a interface. Em seguida, vá para a guia Consultas por Componente e procure por plugins lentos:
IMAGEM
Se você encontrar um plug-in lento, considere desativá-lo e excluí-lo ( se possível ) ou encontrar uma alternativa com melhor desempenho ( se você realmente precisar dessa funcionalidade ).
Embora o Query Monitor seja uma ótima opção para ver qual plugin você está usando atualmente consome mais recursos, você pode usar WP Hive Chrome Extension , se planeja instalar um novo plugin e ver se isso prejudicará seu desempenho ou não.
Isso permite que você pesquise plugins no repositório do WordPress para determinar se os plugins influenciam o uso da memória. Se isso acontecer, você precisará encontrar um substituto leve.
Sugestão de Leitura: Aceleradores PHP: Quais são os melhores e como ativá-los?
IMAGEM
7. Use o controle de batimentos cardíacos (Heartbet)
A coisa mais irritante sobre o WordPress é o autosave incômodo e muitas outras tarefas que continuam em execução o tempo todo.
Quando você está editando uma postagem longa, ele salva automaticamente suas revisões a cada dois minutos e congela seu back-end.
Eu gostaria que eles tivessem o recurso de habilitar/desabilitar para todos, mas não conseguimos o que queremos.
Você logo perceberá que isso ajuda a maioria das pessoas que usam o WordPress a não perder nada pelo que trabalharam e depois perder tudo quando esqueceram de salvar.
Aqui estão algumas outras coisas que acontecem no backend do WordPress:
- Notificações no painel de administração do WordPress
- Informações pós-bloqueio quando outro editor está trabalhando em uma postagem
- Os dados em tempo real são exibidos no painel por plugins (e-commerce).
Isso é chamado de API Heartbeat do WordPress. Ele ajuda a fornecer comunicação em tempo real entre seu navegador da Web e seu servidor enquanto você está conectado ao seu administrador do WordPress.
Isso ajuda com coisas como salvamento automático no editor do WordPress, mas também pode deixar seu Administrador do WordPress lento porque está enviando uma solicitação AJAX a cada 15 segundos enquanto você trabalha no editor ( ou a cada 60 segundos no restante do painel ).
Aqui na otimizar.me, utlizamos como nosso principal plugin de cache / performance o WP Rocket, com ele, poderá reduzir a frequência dessas solicitações ( ou desativá-las completamente ) na guia Heartbeat no painel do WP Rocket:
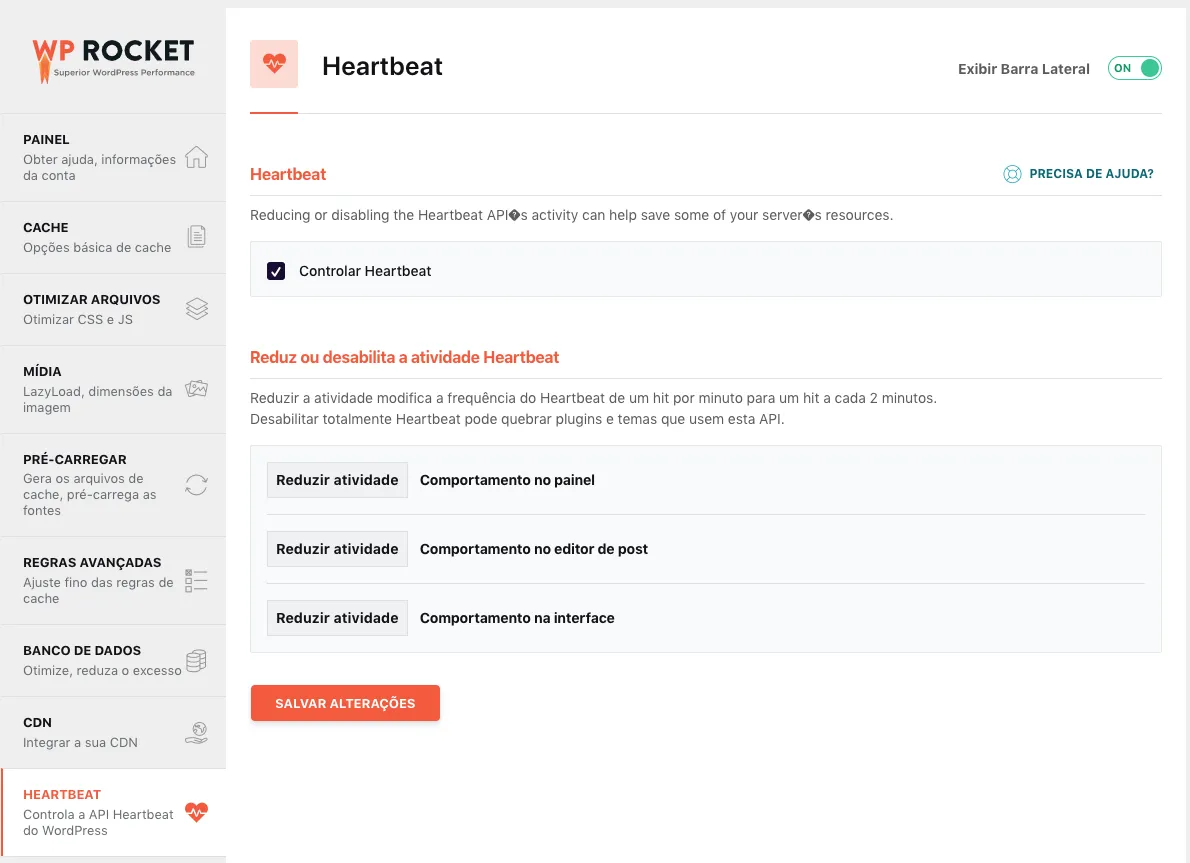
Há também um plug-in de controle de pulsação autônomo que você pode usar para controlar a API de pulsação e melhorar o Administrador do WordPress lento.
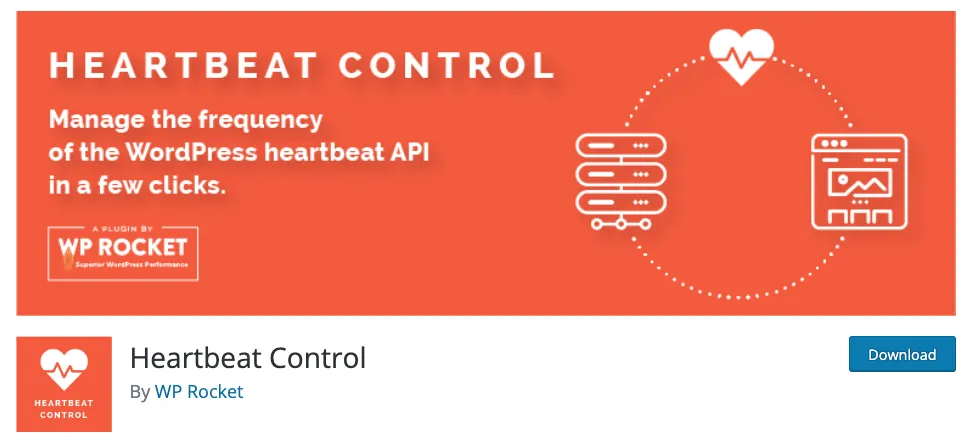
Depois de instalar e ativar o plug-in, vá para Configurações → Configurações de controle de pulsação para reduzir ou desabilitar a API de pulsação para diferentes áreas do seu painel:
Comece reduzindo a frequência e, se isso não funcionar, considere desativá-lo completamente.
Se você optar pela versão premium do WP Rocket, a maior parte do problema que causa um Administrador do WordPress lento pode ser resolvido. Portanto, embora você possa usar nosso plug-in autônomo, leia todo o artigo e passe por cada processo para ver se faz sentido resolver a maioria dos seus problemas com nosso plug-in.
Como alternativa, você pode desabilitar o salvamento automático completamente, copiando o trecho de código abaixo e colando-o nas Funções do Tema (functions.php).
add_action( 'admin_init', 'disable_autosave' );
function disable_autosave() {
wp_deregister_script( 'autosave' );
}
IMAGEM
Mas, novamente, você precisa se preocupar com a API do WordPress Heartbeat executando outras coisas.
Passaremos por mais algumas correções que o WP Rocket fornece, por isso é benéfico para todo o desempenho do Core Web Vital e para o desempenho geral do seu site.
8. Limpe seu banco de dados (especialmente lojas WooCommerce)
Com o tempo, seu banco de dados WordPress vai pegar muito “inchaço” na forma de revisões de posts, transientes, etc. Isso é especialmente comum com lojas WooCommerce, onde você terá muitos transientes expirados em seu banco de dados.
Você pode excluir com segurança grande parte desse inchaço sem afetar negativamente seu site.
Você pode ir para a guia Banco de Dados no WP Rocket:
IMAGEM
O WP Rocket também permite configurar um agendamento automático para limpar seu banco de dados a cada X dias/semanas.
Ou, se você não estiver usando o WP Rocket, poderá usar o plug-in WP-Optimize
Sugestão de Leitura: PHP 8: A importância de ativá-lo em seu WordPress
9. Use um plug-in de cache
Se o seu back-end do WordPress estiver lento e se tornando mais lento, você deve considerar o uso de plugins de cache.
Os plug- ins de cache otimizam seu banco de dados, CSS e JavaScript, limpam seus URLs de CDN, melhoram os tempos de carregamento gerais do seu site e aumentam significativamente a velocidade do painel de administração do WordPress.
Você pode precisar experimentar diferentes configurações de plug-in de cache para obter os resultados desejados, mas isso sempre influenciará o funcionamento e o desempenho do seu painel de administração.
Use o máximo possível das dicas a seguir para acelerar seu painel de administração e aproveitar tudo o que o WordPress tem a oferecer.
Novamente, você pode usar o WP Rocket como sua solução de cache para evitar a instalação de mais plugins em seu site WordPress.
10. Aumente o limite de memória do WordPress
Às vezes, seu painel de administração do WordPress está atingindo um gargalo por causa do limite de memória PHP do seu site WordPress.
Se for esse o caso, simplesmente aumentar o limite de memória do seu site às vezes pode corrigir o problema.
Se o seu host permite que você aumente o limite de memória do PHP sozinho, você pode fazer isso adicionando esta linha ao topo do seu arquivo wp-config.php :
define('WP_MEMORY_LIMIT', '256M');
Se o seu host não permitir que você aumente o PHP manualmente, entre em contato com o suporte do seu host e pergunte se eles farão isso por você.
11. Atualização de RAM para Servidor Web
Embora você possa aumentar frequentemente a quantidade de memória disponível para o seu site, você está limitado pelo seu plano de hospedagem. Cada plano lhe dará acesso a um número limitado de recursos.
Embora isso possa parecer excessivo, um painel de administração do WordPress lento está diretamente relacionado à falta de RAM do servidor. Se você não estiver familiarizado com a alocação e configurações de recursos do servidor web, sua melhor opção é entrar em contato com seu provedor de hospedagem.
Informe-se sobre sua alocação de RAM e seu consumo atual e histórico. Eles devem ser capazes de notificá-lo se você está se aproximando ou ultrapassando as limitações existentes. Se você não puder aumentar a RAM em seu plano de hospedagem atual, talvez seja necessário atualizar para um provedor ou plano de hospedagem mais sofisticado.
Você deve poder acessar essas informações no site do seu host ou no seu painel de hospedagem se desejar verificar sua alocação de RAM. Você também pode entrar em contato com seu provedor de serviços para obter assistência.
Você pode pensar em atualizar seu plano. Como alternativa, você pode alterar seu provedor de hospedagem. Recomendamos prestar muita atenção à quantidade de RAM alocada para cada plano enquanto procura um novo host.
Sempre que possível, procure um provedor com um limite de memória predefinido de 256 MB ou mais.
12. Examine o tempo até o primeiro byte
Na maioria das vezes, nos concentramos em melhorar o desempenho do front-end para aumentar a velocidade de carregamento da página para nossos visitantes.
No entanto, não percebemos o quão crítico é resolver o problema no lado do servidor.
Para melhorar o desempenho do painel de administração do WordPress, precisamos nos concentrar no TTFB, que é o período entre chamar uma página da web e receber o primeiro byte.
A frase é mais comumente associada à otimização das velocidades de carregamento do site. Quanto mais rápido a página carregar, menor será o tempo até o primeiro byte.
O TTFB afeta indiretamente seu back-end WordPress lento, mas fornece uma sugestão essencial. A boa notícia é que pesquisar esses dados revela informações sobre a velocidade geral da instalação do WordPress, seu provedor de hospedagem em geral e a segurança e estabilidade geral do seu sistema.
Se você testou seu site com o PageSpeed Insight e se deparou com este aviso, é provável que precise corrigi-lo:

O Google recomenda um TTFB abaixo de 200 ms . A auditoria do Lighthouse falha quando o navegador espera mais de 600 ms para que o servidor responda à solicitação do documento principal.
13. Considere atualizar sua hospedagem
Esta provavelmente não é a resposta que você está procurando, mas um dos problemas mais comuns é simplesmente a hospedagem sem brilho.
Às vezes, seu host simplesmente não é suficiente, e outras vezes você pode ter um host de qualidade, mas superou o plano em que está.
De qualquer forma, se sua hospedagem não conseguir acompanhar, isso deixará seu Administrador do WordPress lento ( e provavelmente também a um front-end lento ).
Então – você pode tentar todas as outras correções nesta lista primeiro. Mas às vezes, a única solução é abrir sua carteira e atualizar os hosts.
Conclusão sobre Administrador do WordPress lento
Embora o WP Rocket possa ajudá-lo a acelerar o front-end do seu site, corrigir um painel de administração do WordPress lento requer uma abordagem única.
Algumas dessas dicas – como escolher hospedagem de qualidade e usar a versão mais recente do PHP – pagarão dividendos tanto para o painel do WordPress quanto para o site front-end, enquanto outras – como desabilitar widgets do painel e limitar a quantidade de conteúdo de back-end que você carrega – são 100% focado no seu painel do WordPress.
Por fim, se você está lidando especificamente com um painel WooCommerce lento , temos um post inteiro sobre como acelerar seu painel WooCommerce que oferece algumas dicas específicas do WooCommerce.
A otimizar.me é considerada a principal agência no Brasil quando se trata de performance WordPress, entre em contato conosco, estamos prontos para realizar um trabalho prossional no seu negócio digital!
Siga-nos no Instagram, dicas diariamente nos stories e feed!



